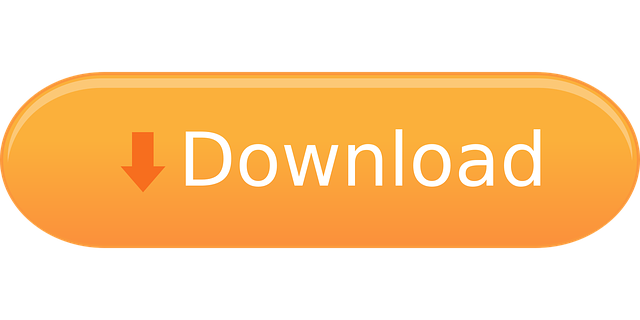The 'Paint Bucket' tool identified and filled closed areas with a pattern. The 'Lasso' tool selected non-rectangular shapes. He even wrote an elaborate character-recognition routine to turn pixilated characters back into text, but in the end removed it because he wanted MacPaint to be used as a great drawing program, and not as an. Paintbrush is a Cocoa-based paint program for Mac OS X, similar to Microsoft Paint and the now-defunct MacPaint. The project's ultimate goal is to recreate the basic functionality of Microsoft. Paint Bucket Online Photo Editing. Use Lunapic.com's Paint Bucket Tool to fill in areas of an image with color or patterns. Use the form above to choose a image file or URL Click on the area of the image you want to fill in! In the future, use the menu above Draw - Paint Bucket Tool You can also try Painter (new) for all online painter needs. Paint Bucket Label. Art Party. PRINTED BsquaredDesign. From shop BsquaredDesign. 5 out of 5 stars (2,174) 2,174 reviews $ 6.75. Favorite Add to Set of 2 Vintage Baked Enamelware Steel Buckets White with Blue Rim Chippy Decor For Plants and Dried Florals NomadicGrill. From shop NomadicGrill.

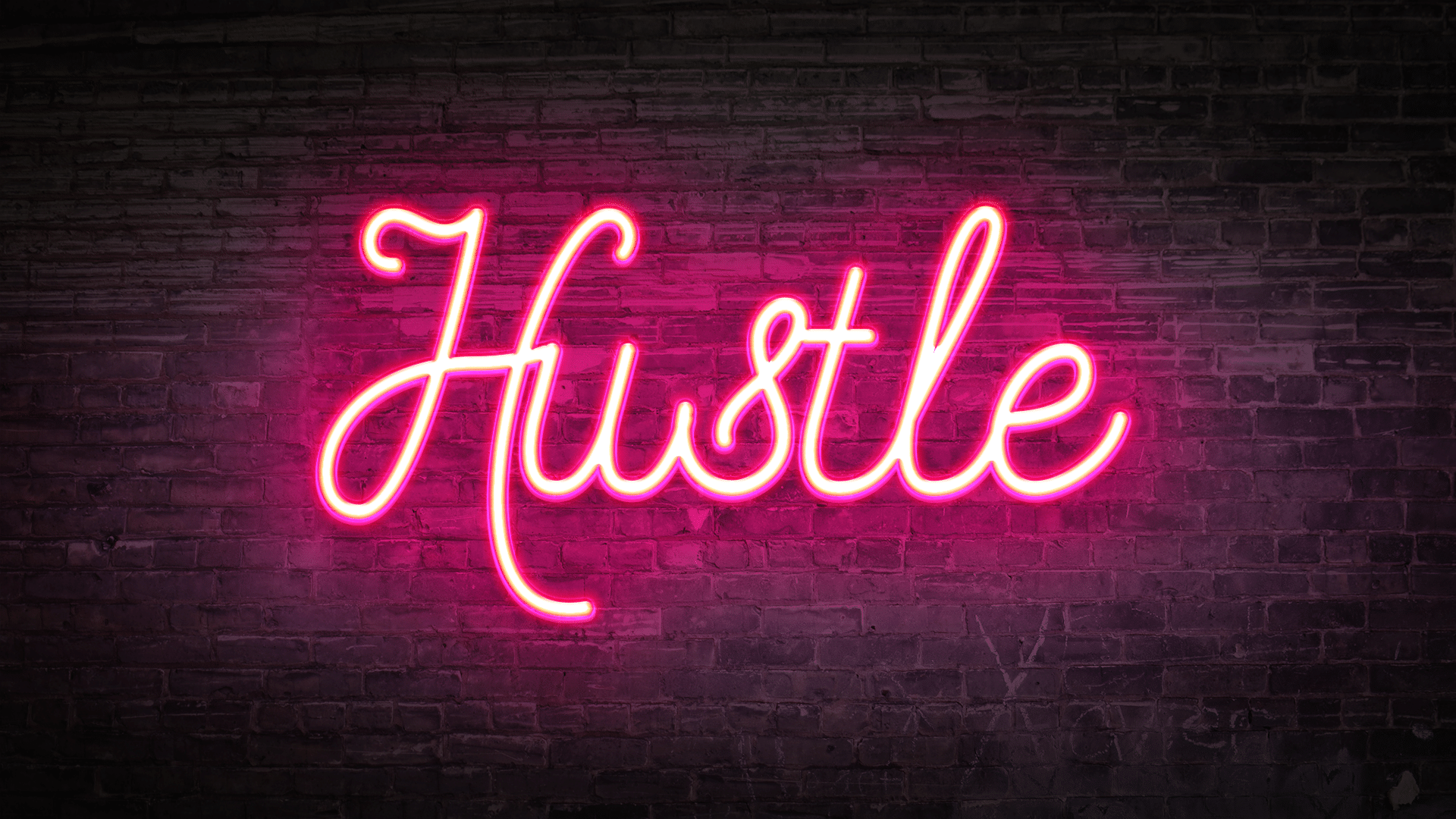
Apple's OS X 10.10 Yosemite software introduced so many new features that users will still be trying to learn them several months after installing the update. But OS X also has some old features that you might not know about. In fact, there's a hidden paint program on your Mac computer that has been sitting right under your nose this whole time, and a recent pose will show you how easy it is to find.
DON'T MISS: The most beautiful iPhone 6 cases you've never heard of
As Dave Winer recently pointed out on Scripting News (via The Loop), Apple's Preview app has somewhat hidden paint function that most users have no idea is there.
Winer's instructions for accessing the paint functions in Apple's Preview app include a few extra steps, wo we'll amend them here.
All you have to do is open any image file on your computer in Preview (if Preview isn't your default app for image files, simply right-click on a file, hover over 'Open With,' and then select 'Preview.app').
Then in the top menu in Preview, you'll see a toolbox icon. Just click it and you're ready to go.
The paint functions in Preview aren't exactly on par with something like Photoshop, but there are plenty of simple tools for quick edits and markups. There is even a nifty signature function that lets you digitally sign documents using your laptop's trackpad or a Magic Trackpad.
Revision Date: 4 January 2020The Paint Bucket is used to fill an area with single specific color or hue.
Position the cursor over the area to be filled and click with the Left mouse button to fill with the Primary color. Use the Right mouse button to fill the area with the Secondary color.
Flood Modes
The Paint Bucket has two distinct modes of operation known as the Flood Mode. These modes dictate how the 'fill' operation works and are selectable via the Tool Bar.
Flood Mode: Contiguous - the 'fill' will continue to bleed outwards from the click point until neighboring pixels fail to satisfy the Tolerance setting.
Paint Bucket Mac For Word Searches
Flood Mode: Global - the 'fill' will extend to all the pixels in the layer which satisfy the Tolerance setting.
The keyboard shortcut to enable Global fill mode is the Shift key. Hold the Shift key down while clicking to temporarily enable Global mode.
Tolerance
The Tolerance setting in the Tool Bar is a test of conformity. A low setting dictates that pixels must be a close match to the click point pixel in order to be filled. A high setting allows a wider variance of pixels to be included in the fill operation.
On the left is the original image. The second image show the original fill using a Tolerance setting of 36%. The third image shows the fill covering a larger region because the Tolerance has been increased to 42%. The image on the right shows the fill region has increased in size again because the Tolerance has again been increased. This time to 60%.
The action of changing the Tolerance on an active fill is shown below.
Notice how the fill changes to cover more or less of the original as the Tolerance changes.
New to paint.net 4 is the ability to adjust the Tolerance while a fill is still 'active' and not 'finished'. Altering the Tolerance reinterprets the fill operation using the original click point with the new parameter.
Change color on-the-fly
It's easy to change the color of a live fill, but this can only be done while the fill is still 'active' and not finished.
To change the color of a live fill, simply change the appropriate color in the Colors window. If the fill has been made using the Primary color, select a new Primary color in the Colors window. If the fill has been made using the Secondary color, change the Secondary color in the Colors window.
New to paint.net 4 is the ability to change the color of a fill while it is still 'active' and not 'finished'. Altering the fill color in the Colors window immediately recolors the filled region.
Dragging the click point
New to paint.net 4 is the ability to adjust the click point of the Paint Bucket Tool while a fill is still active. This replaces the need to undo and reapply the fill operation to a different region.
The Control Nub looks like a white square with four arrows inside it (see image below). Click and drag this icon to relocate the click point. The fill operation will be reinterpreted as if the user had undone the original and reapplied it using the new source point.
The image above shows an initial fill operation has colored the left gear pink. It is easy to apply this fill to a different gear; simply drag the click point over the region to be filled. The left hand image shows the relocated click point and the resultant changed fill. As the fill operation no longer applies to the left gear, it reverts to it's pre-filled color (yellow).
The action of dragging the click point is shown in the animation below.
New to paint.net is the ability to adjust the click point of the Paint Bucket Tool while the fill is still 'active' and not 'finished'. Click and drag the Control nub to relocate the click point. The fill operation will be reinterpreted as if the user had undone the original fill and reapplied it using the new source point.
Click the Finish button in the Tool Bar or press Enter to commit the fill to the layer.
Fill Styles
The Paint Bucket will fill a region with a Fill Type as specified in the Tool Bar. This feature allows regions to be filled with one of numerous patterns rather than a solid color.
Fills utilizing a fill style will make use of both the Primary and Secondary colors.
Sampling Modes
The Paint Bucket has two sampling modes, Image and Layer. These modes are shared by the Paint Bucket, Magic Wand Tool and Color Picker tools (shown below). The Sampling Modes dictate which pixels will be sampled or tested to determine the extent of the fill operation.
Image - pixels are polled from the composite image to determine their suitability to be included in the fill operation. This mode will operate in the same way as if a multi-layered image was flattened prior to using the Paint Bucket tool. Pixels outside an active selection will be ignored and only pixels within the active layer will be subject to the fill.

Paint Bucket Mac

Apple's OS X 10.10 Yosemite software introduced so many new features that users will still be trying to learn them several months after installing the update. But OS X also has some old features that you might not know about. In fact, there's a hidden paint program on your Mac computer that has been sitting right under your nose this whole time, and a recent pose will show you how easy it is to find.
DON'T MISS: The most beautiful iPhone 6 cases you've never heard of
As Dave Winer recently pointed out on Scripting News (via The Loop), Apple's Preview app has somewhat hidden paint function that most users have no idea is there.
Winer's instructions for accessing the paint functions in Apple's Preview app include a few extra steps, wo we'll amend them here.
All you have to do is open any image file on your computer in Preview (if Preview isn't your default app for image files, simply right-click on a file, hover over 'Open With,' and then select 'Preview.app').
Then in the top menu in Preview, you'll see a toolbox icon. Just click it and you're ready to go.
The paint functions in Preview aren't exactly on par with something like Photoshop, but there are plenty of simple tools for quick edits and markups. There is even a nifty signature function that lets you digitally sign documents using your laptop's trackpad or a Magic Trackpad.
Revision Date: 4 January 2020The Paint Bucket is used to fill an area with single specific color or hue.
Position the cursor over the area to be filled and click with the Left mouse button to fill with the Primary color. Use the Right mouse button to fill the area with the Secondary color.
Flood Modes
The Paint Bucket has two distinct modes of operation known as the Flood Mode. These modes dictate how the 'fill' operation works and are selectable via the Tool Bar.
Flood Mode: Contiguous - the 'fill' will continue to bleed outwards from the click point until neighboring pixels fail to satisfy the Tolerance setting.
Paint Bucket Mac For Word Searches
Flood Mode: Global - the 'fill' will extend to all the pixels in the layer which satisfy the Tolerance setting.
The keyboard shortcut to enable Global fill mode is the Shift key. Hold the Shift key down while clicking to temporarily enable Global mode.
Tolerance
The Tolerance setting in the Tool Bar is a test of conformity. A low setting dictates that pixels must be a close match to the click point pixel in order to be filled. A high setting allows a wider variance of pixels to be included in the fill operation.
On the left is the original image. The second image show the original fill using a Tolerance setting of 36%. The third image shows the fill covering a larger region because the Tolerance has been increased to 42%. The image on the right shows the fill region has increased in size again because the Tolerance has again been increased. This time to 60%.
The action of changing the Tolerance on an active fill is shown below.
Notice how the fill changes to cover more or less of the original as the Tolerance changes.
New to paint.net 4 is the ability to adjust the Tolerance while a fill is still 'active' and not 'finished'. Altering the Tolerance reinterprets the fill operation using the original click point with the new parameter.
Change color on-the-fly
It's easy to change the color of a live fill, but this can only be done while the fill is still 'active' and not finished.
To change the color of a live fill, simply change the appropriate color in the Colors window. If the fill has been made using the Primary color, select a new Primary color in the Colors window. If the fill has been made using the Secondary color, change the Secondary color in the Colors window.
New to paint.net 4 is the ability to change the color of a fill while it is still 'active' and not 'finished'. Altering the fill color in the Colors window immediately recolors the filled region.
Dragging the click point
New to paint.net 4 is the ability to adjust the click point of the Paint Bucket Tool while a fill is still active. This replaces the need to undo and reapply the fill operation to a different region.
The Control Nub looks like a white square with four arrows inside it (see image below). Click and drag this icon to relocate the click point. The fill operation will be reinterpreted as if the user had undone the original and reapplied it using the new source point.
The image above shows an initial fill operation has colored the left gear pink. It is easy to apply this fill to a different gear; simply drag the click point over the region to be filled. The left hand image shows the relocated click point and the resultant changed fill. As the fill operation no longer applies to the left gear, it reverts to it's pre-filled color (yellow).
The action of dragging the click point is shown in the animation below.
New to paint.net is the ability to adjust the click point of the Paint Bucket Tool while the fill is still 'active' and not 'finished'. Click and drag the Control nub to relocate the click point. The fill operation will be reinterpreted as if the user had undone the original fill and reapplied it using the new source point.
Click the Finish button in the Tool Bar or press Enter to commit the fill to the layer.
Fill Styles
The Paint Bucket will fill a region with a Fill Type as specified in the Tool Bar. This feature allows regions to be filled with one of numerous patterns rather than a solid color.
Fills utilizing a fill style will make use of both the Primary and Secondary colors.
Sampling Modes
The Paint Bucket has two sampling modes, Image and Layer. These modes are shared by the Paint Bucket, Magic Wand Tool and Color Picker tools (shown below). The Sampling Modes dictate which pixels will be sampled or tested to determine the extent of the fill operation.
Image - pixels are polled from the composite image to determine their suitability to be included in the fill operation. This mode will operate in the same way as if a multi-layered image was flattened prior to using the Paint Bucket tool. Pixels outside an active selection will be ignored and only pixels within the active layer will be subject to the fill.
Paint Bucket Mac
Layer 1988 honda shadow 800 reviews. - pixels only within the active layer and selection (if any) are polled to determine their suitability to be included in the fill operation. This is the same sampling mode as found in previous versions of paint.net.
Blend Modes
Paint Bucket Mac For Word Document
The Paint Bucket can be applied using a blend mode selected from the Tool Bar. The fill will be applied in accordance with the other parameters (Tolerance, Sampling Mode, Fill Style, etc..) then reinterpreted as if the pixels were on their own layer with the layer blend mode set. Descargar ritmo total espanol latino 1 link mega peliculas.
Paint Bucket Mac For Word Scramble
In the example shown below, two shapes were drawn. The Paint Bucket was applied three times: once inside each shape, and once in the overlapping region. The first fill used the Left Mouse button, resulting in a fill in the Primary color (gray). The second fill used the Right Mouse button so the Secondary color was used (green). The overlapping region was filled with one of the available Fill Styles (Solid Diamond) which uses both Primary and Secondary colors.